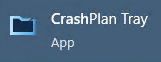howto:sscs:crashplan
CrashPlan
Download
On that website, select the download appropriate for your system. Note that this page lists older versions of the agent, so you should select the one for the most recent version for your OS. For Windows, we recommend the 64-bit download.
Install
- Install the application for all users. This step is straight forward and I do not provide more details here.
- Mac users: you must grant the CrashPlan app Full Disk Access for it to be able to backup your Documents, Downloads, Desktop, and other private folders. To do this:
- Open System Settings and select Privacy & Security, then scroll down to find the Full Disk Access section:
- In the Full Disk Access section, find the CrashPlan app, and toggle the switch to the right to enable the permission:
- You will be prompted to restart your computer after making this change.
- The application may not have started automatically, so look for it in the Start menu (Windows) or Launchpad (Mac):
- Sign in to the app:
- username: ucinetid@uci.edu
- Server: clients.us2.crashplan.com
- You will be redirected to the standard UCInetID login process in your browser. When that is done, you can close the browser tab and return to the CrashPlan app.
- If this is not your first time installing CrashPlan, you will be presented with the option to add a new device or replace an existing device:
- We recommend always selecting Add New Device to be safe. You can always restore files from another device.
- A backup begins immediately. We recommend selecting “Manage Files” to select which folders will be backed up:
- Then browse to select only the data that you actually need to backup.
- If you unselect any folders, then when you click “Save” you will be prompted for confirmation that deselected folders will be deleted from your backups:
- This is expected. Check the box “I understand” and click “Delete”
Reference Links
howto/sscs/crashplan.txt · Last modified: 2023/06/21 17:16 by jnilsson